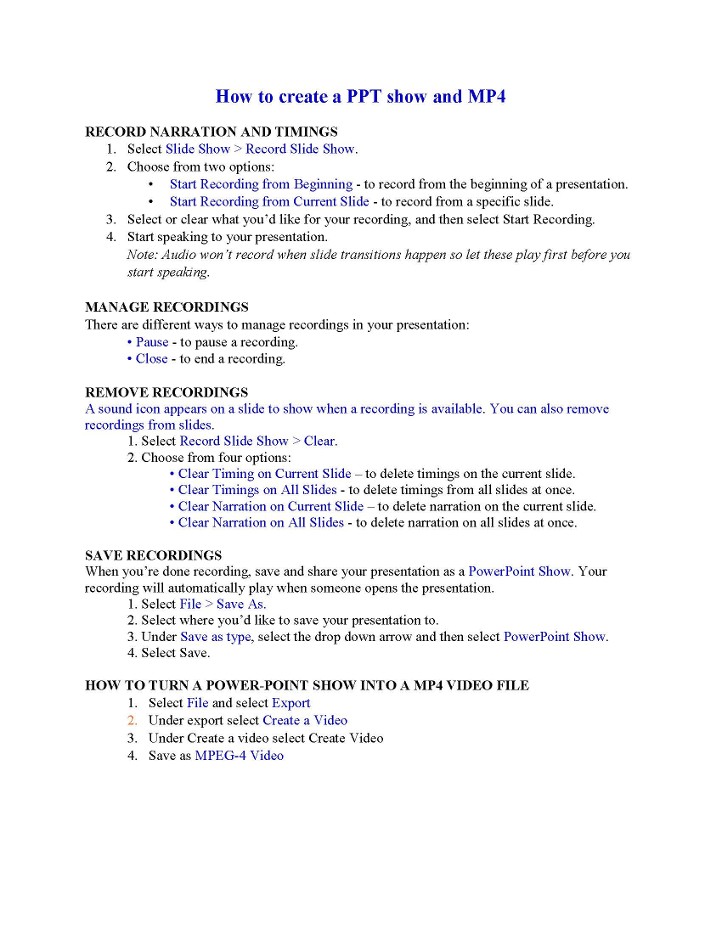How to create a PPT show and MP4
RECORD NARRATION AND TIMINGS
1. Select Slide Show > Record Slide Show.
2. Choose from two options:
• Start Recording from Beginning - to record from the beginning of a presentation.
• Start Recording from Current Slide - to record from a specific slide.
3. Select or clear what you’d like for your recording, and then select Start Recording.
4. Start speaking to your presentation.
Note: Audio won’t record when slide transitions happen so let these play first before you start speaking.
MANAGE RECORDINGS
There are different ways to manage recordings in your presentation:
• Pause - to pause a recording.
• Close - to end a recording.
REMOVE RECORDINGS
A sound icon appears on a slide to show when a recording is available. You can also remove recordings from slides.
1. Select Record Slide Show > Clear.
2. Choose from four options:
• Clear Timing on Current Slide – to delete timings on the current slide.
• Clear Timings on All Slides - to delete timings from all slides at once.
• Clear Narration on Current Slide – to delete narration on the current slide.
• Clear Narration on All Slides - to delete narration on all slides at once.
SAVE RECORDINGS
When you’re done recording, save and share your presentation as a PowerPoint Show. Your recording will automatically play when someone opens the presentation.
1. Select File > Save As.
2. Select where you’d like to save your presentation to.
3. Under Save as type, select the drop down arrow and then select PowerPoint Show.
4. Select Save.
HOW TO TURN A POWER-POINT SHOW INTO A MP4 VIDEO FILE
1. Select File and select Export
2. Under export select Create a Video
3. Under Create a video select Create Video
4. Save as MPEG-4 Video